Hướng dẫn cấu hình firewall Juniper bằng cách cấu hình Juniper với giao diện J-Web va CLI. Cùng team kỹ thuật của chúng tôi tham khảo cơ bản qua vài gạch đầu dòng dưới đây nhé. Bạn cũng có thể tham khảo đầy đủ hơn tài liệu cấu hình firewall Juniper từ hãng
Kết nối và hướng dẫn cấu hình cơ bản firewall Juniper với giao diện J-Web
Để truy cập J-Web, bạn kết nối từ PC hoặc máy tính xách tay quản lý của bạn với cấu hình Juniper thông qua một trong các giao diện Ethernet tích hợp. Các ví dụ trong tài liệu này sử dụng cổng 0.
Sản phẩm tiêu biểu: Juniper SRX300, Juniper SRX340
Bước 1. Kết nối, đăng nhập và bắt đầu giao diện J-Web
Khi firewall Juniper được bật nguồn lần đầu tiên, nó sẽ tìm kiếm máy chủ DHCP và nếu nó không tìm thấy máy chủ, nó sẽ gán một địa chỉ IP trong mạng con 192.168.1.0/24 cho bất kỳ thiết bị nào được kết nối với nó.
Để kết nối với giao diện J-Web thông qua cổng 0/0 trên firewall Juniper:
- Trên thiết bị quản lý, chẳng hạn như PC hoặc máy tính xách tay, bạn sử dụng để truy cập giao diện J-Web, xác minh rằng địa chỉ của cổng mà bạn kết nối với firewall Juniper được đặt thành một trong các tùy chọn sau:
Địa chỉ Ethernet trên mạng con 192.168.1 / 24 ngoài 192.168.1.1
Địa chỉ Ethernet từ máy chủ DHCP - Tắt nguồn cho thiết bị quản lý.
- Cắm một đầu của cáp Ethernet vào cổng Ethernet trên thiết bị quản lý.
- Kết nối đầu kia của cáp Ethernet với cổng Ethernet tích hợp trên bộ định tuyến.
- Bật nguồn firewall Juniper bằng cách nhấn nút nguồn trên bảng điều khiển phía trước.
- Đợi cho đến khi đèn báo TÌNH TRẠNG trên bảng điều khiển phía trước chuyển sang màu xanh lục đậm.
- Bật nguồn cho thiết bị quản lý. firewall Juniper gán một địa chỉ IP cho thiết bị quản lý trong mạng con 192.168.1 / 24 nếu thiết bị được cấu hình để sử dụng DHCP.
- Từ thiết bị quản lý, mở trình duyệt Web và nhập địa chỉ IP 192.168.1.1 vào trường địa chỉ. Trang Thiết lập cấu hình nhanh xuất hiện.
- Cấu hình các thiết lập cơ bản cho router của bạn như được mô tả trong 4. Cấu hình các thiết lập cơ bản với cấu hình firewall Juniper nhanh J-Web .Lưu ý: Bạn phải định cấu hình địa chỉ IP theo cách thủ công cho cổng quản lý bạn đang sử dụng trước khi lưu cấu hình ban đầu của mình. Khi bạn lưu cấu hình lần đầu tiên, thuê DHCP sẽ bị mất và bạn sẽ mất kết nối với firewall Juniper nếu bạn chưa cấu hình địa chỉ IP theo cách thủ công. Nếu bạn mất kết nối thông qua giao diện quản lý, bạn phải kết nối thông qua cổng console.
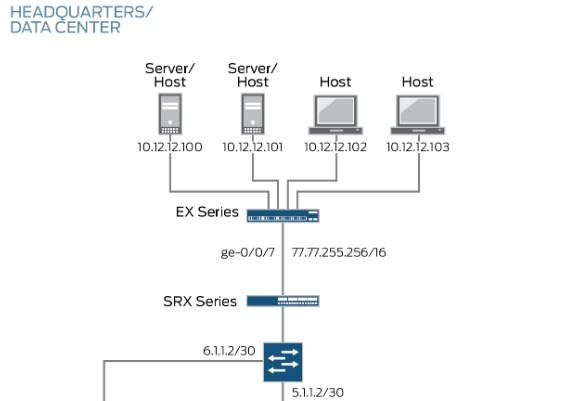
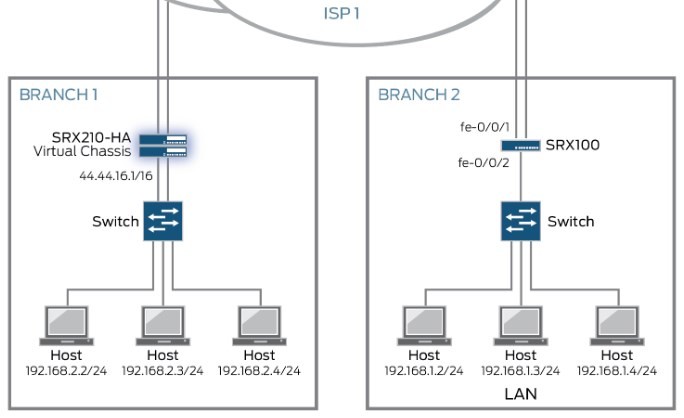
Bước 2. Cập nhật phần mềm bằng giao diện J-Web
Sau khi khởi động firewall Juniper, bạn có thể tải xuống phiên bản phần mềm JUNOS mới nhất từ trang web của Juniper Networks và tải nó lên firewall Juniper. Để cập nhật phần mềm JUNOS:
- Truy cập web juniper.net/support và theo các liên kết để tải xuống phần mềm JUNOS dành cho các bộ định tuyến J-series cho PC hoặc máy tính xách tay của bạn.
- Đăng nhập vào giao diện J-Web.
- Nhấp vào Quản lý> Phần mềm> Tải gói phần mềm lên .
- Nhấp vào Duyệt qua , định vị tệp gói phần mềm JUNOS trên PC hoặc ổ cứng máy tính xách tay của bạn và mở tệp.
- Chọn hộp kiểm bên cạnh Khởi động lại nếu được yêu cầu và nhấp vào Tải lên gói .
Bước 3. Thêm giấy phép với giao diện J-Web
Nếu bạn đã mua một hoặc nhiều giấy phép, bạn đã nhận được một phong bì có hướng dẫn lấy khóa cấp phép từ Web. Để bật mỗi giấy phép trên bộ định tuyến, bạn phải thêm khóa cấp phép. Bạn có thể thêm một hoặc nhiều phím giấy phép. Để thêm khóa cấp phép và bật giấy phép:
- Làm theo các hướng dẫn trong phong bì giấy phép của bạn để tạo khóa cấp phép từ trang Web.
- Sao chép khóa cấp phép vào bộ định tuyến bằng giao diện J-Web:
- Nhấp vào Quản lý> Giấy phép .
Nhập khóa cấp phép theo một trong các cách sau: Trong hộp URL tệp giấy phép, nhập URL cho trang web khóa cấp phép.Sao chép văn bản khóa cấp phép và dán nó vào hộp Văn bản Khoá Cấp phép, tách nhiều khóa giấy phép bằng một dòng trống.
-
- Nhấp vào OK .
Bước 4. Cấu hình các thiết lập cơ bản với cấu hình nhanh J-Web
Khi bạn bấm OK hoặc Áp dụng trên các trang Cấu hình nhanh J-Web, cấu hình sẽ được lưu và kích hoạt tự động. Để cấu hình các thiết lập cơ bản với giao diện J-Web:
- Nếu trang Thiết lập cấu hình nhanh không hiển thị, hãy chọn Cấu hình> Cấu hình nhanh> Thiết lập .
- Nhập thông tin vào các hộp trên trang Thiết lập cấu hình nhanh như trong Bảng 2 , sau đó nhấp vào OK hoặc Áp dụng.
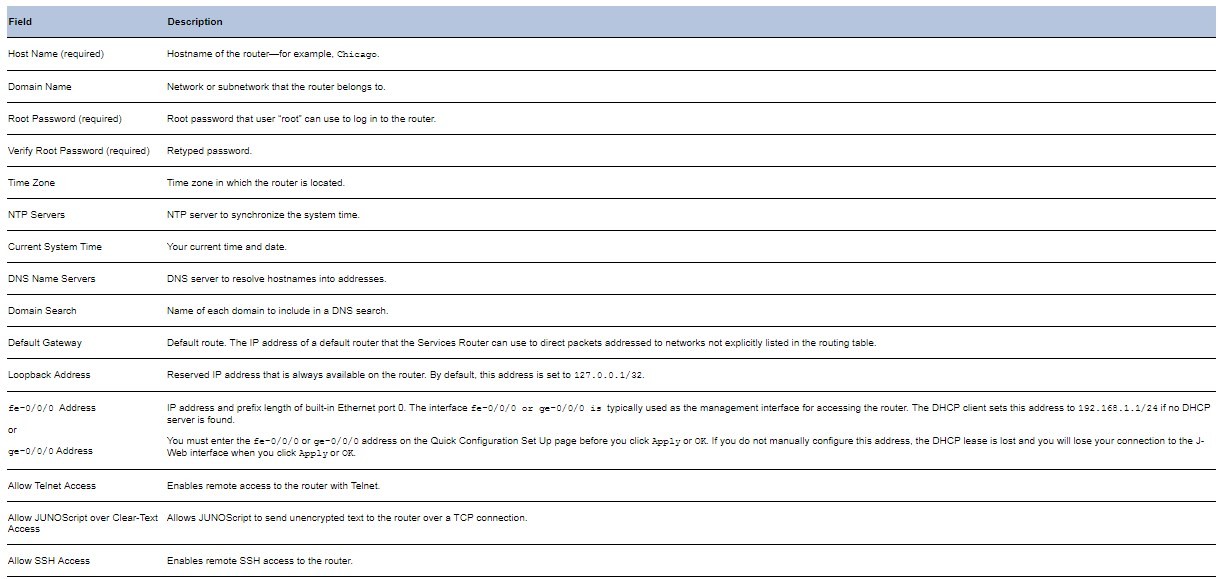
3. Để cấu hình các giao diện bổ sung:
- Under Quick Configuration, click Interfaces, and then click the interface you want to configure.
- On the Interfaces page, click Add to add a logical interface.
IP addresses are configured on the logical interface.
- In the two boxes provided, type the IP address (for example, 192.168.1.4) and the number of bits in the subnet mask (for example, 24), click Add, and then click OK or Apply.
Để bật giao thức định tuyến, trong Cấu hình nhanh, hãy nhấp vào Định tuyến .
- To add static routes, click Static Routing.
- To enable a routing protocol, click the protocol.
Khi bạn kết thúc với một trang, hãy nhấp vào OK hoặc Áp dụng .
Kết nối và hướng dẫn cấu hình cơ bản firewall Juniper với CLI
Để truy cập CLI, bạn kết nối từ PC hoặc máy tính xách tay quản lý của bạn với tường lửa Juniper firewall thông qua cổng console.
Bước 1. Kết nối, đăng nhập và khởi động CLI
Bạn được nhắc nhập tên người dùng và mật khẩu. Tên người dùng mặc định là root . Do không yêu cầu mật khẩu ban đầu, hãy nhấn Enter tại dấu nhắc mật khẩu để đăng nhập lần đầu.
Để truy cập tường lửa Juniper firewall với CLI JUNOS:
- Tắt nguồn cho PC hoặc máy tính xách tay quản lý.
- Kết nối một đầu của cáp điều khiển với bộ điều hợp cổng nối tiếp, cắm bộ điều hợp vào cổng nối tiếp trên PC hoặc máy tính xách tay và cắm đầu kia của cáp vào cổng console trên Bộ định tuyến Dịch vụ.
- Bật nguồn cho PC hoặc máy tính xách tay.
- Trên PC hoặc máy tính xách tay, khởi động chương trình mô phỏng thiết bị đầu cuối (như Microsoft Windows HyperTerminal), chọn cổng COM và cấu hình các cài đặt cổng sau: 9600 (bit trên giây), 8 (bit dữ liệu), không có (chẵn lẻ), 1 (dừng bit) và không có (kiểm soát luồng).
- Nhấn nút POWER trên bộ định tuyến và xác minh rằng đèn LED POWER chuyển sang màu xanh lục.
- Chờ cho hệ thống khởi động, và khi trình bày với một dấu nhắc đăng nhập, đăng nhập như là gốc , và nhấn Enter tại Mật khẩu nhắc.
Khi bạn đã được xác thực thông qua CLI, bạn nhập vào vỏ UNIX:
routername (ttyd0)
login: root
Mật khẩu:
JUNOS 8.0R1 2006-07-01 01:59:49 UTC
nguồn gốc@%
Tại dấu nhắc%, gõ lệnh cli và nhấn Enter. Dấu nhắc sẽ thay đổi thành dấu ngoặc nhọn (>) khi bạn vào chế độ vận hành CLI.
root@% cli root
root>
Bước 2. Cập nhật phần mềm JUNOS bằng CLI
Sau khi khởi động tường lửa Juniper firewall, bạn có thể tải xuống phiên bản phần mềm JUNOS mới nhất từ trang web của Juniper Networks và tải nó lên tường lửa Juniper firewall. Bạn có thể sử dụng CLI, nhưng chúng tôi khuyên bạn nên sử dụng giao diện J-Web để tải xuống.
Để cập nhật phần mềm JUNOS bằng CLI:
- Truy cập web juniper.net/support và làm theo các liên kết để tải xuống phần mềm JUNOS cho các bộ định tuyến J-series đến máy chủ FTP.
- Tải xuống phần mềm JUNOS cho bộ định tuyến với giao diện CLI hoặc J-Web:
root> yêu cầu phần mềm hệ thống thêm xác nhận hợp lệ khởi động lại liên kết nguồn
Bước 3. Thêm giấy phép với CLI
Nếu bạn đã mua một hoặc nhiều giấy phép, bạn đã nhận được một phong bì có hướng dẫn lấy khóa cấp phép từ Web. Để bật mỗi giấy phép trên bộ định tuyến, bạn phải thêm khóa cấp phép. Bạn có thể thêm một hoặc nhiều khóa cấp phép từ CLI.
Để thêm khóa cấp phép và bật giấy phép:
- Làm theo các hướng dẫn trong phong bì giấy phép của bạn để tạo khóa cấp phép từ trang Web.
- Sao chép khóa cấp phép vào bộ định tuyến với CLI:
- Nhập lệnh sau và nhấn Enter:
root> yêu cầu giấy phép hệ thống thêm terminal - Khi được nhắc, hãy sao chép và dán khóa cấp phép từ trang Web tại dòng lệnh, tách nhiều khóa giấy phép bằng một dòng trống.
- Để thoát khỏi mục nhập khóa cấp phép, hãy nhấn Ctrl + D.
- Nhập lệnh sau và nhấn Enter:
Bước 4. Cấu hình các thiết lập cơ bản với CLI
Trong chế độ cấu hình Juniper CLI, bạn sử dụng lệnh set để bật các tính năng và lệnh delete để tắt chúng. Các lệnh bạn nhập không cập nhật cấu hình hoạt động trên bộ định tuyến cho đến khi bạn sử dụng lệnh cam kết .
Để cấu hình các thiết lập cơ bản với CLI:
- Từ CLI, hãy nhập chế độ cấu hình:
root> configure
nguồn gốc# - Đặt địa chỉ IP của cổng Ethernet tích hợp. Ví dụ:
lệnh cấu hình router Juniper :
root# set interfaces fe-0/0/0 unit 0 family inet address 192.168.1.1/24
root# set interfaces fe-0/0/1 unit 0 family inet address 192.168.2.1/24
câu lệnh cấu hình Juniper:
root# set interfaces ge-0/0/0 unit 0 family inet address 192.168.1.1/24
root# set interfaces ge-0/0/1 unit 0 family inet address 192.168.2.1/24
root# set interfaces ge-0/0/2 unit 0 family inet address 192.168.3.1/24
root# set interfaces ge-0/0/3 unit 0 family inet address 192.168.4.1/24
Số đơn vị là số giao diện logic. Các địa chỉ IP được cấu hình trên giao diện logic. Thiết lập họ giao thức để inet chỉ định bảng định tuyến địa chỉ IPv4. - Đặt tuyến mặc định (cổng mặc định) cho gói IPv4. Ví dụ:
root # set routing-options tuyến tĩnh 192.168.1.254/24 next-hop 10.1.1.50 - Định cấu hình một hoặc nhiều tuyến tĩnh:
root # set routing-options tuyến đường tĩnh đích- địa chỉ next-hop - Đặt tên máy chủ. Ví dụ:
root # set hệ thống host-name Chicago - Lưu cài đặt cấu hình của bạn và kích hoạt chúng trên Bộ định tuyến Dịch vụ:
root # commit
Tham khảo bài viết hữu ích sau:
Tổng quan về Juniper Firewall series nổi bật ở thị trường Việt nam
Các tính năng bảo mật vượt trội của tường lửa Juniper
Juniper SRX là gì? Thiết bị tường lửa Juniper SRX hoạt động ra sao?
